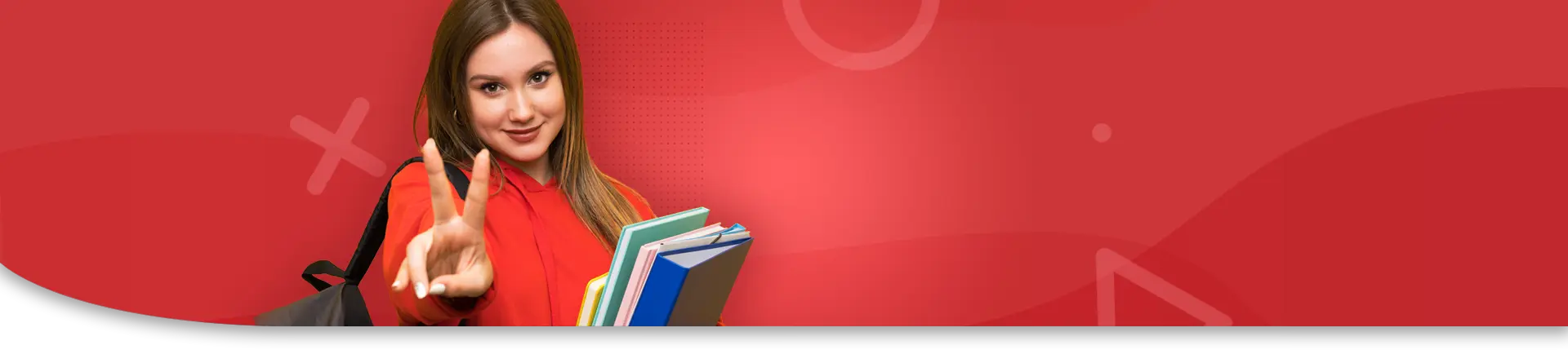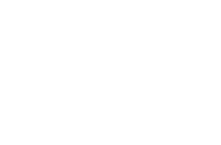Tabella pivot di Excel: come farla e perché ti aiuta a studiare
13 Novembre ore 11:55

Devi analizzare un po’ di dati per un esame? Allora, la tabella pivot di Excel può venirti in aiuto, semplificandoti il lavoro. Si tratta, infatti, di una tabella che consente di elaborare una sorta di “riassunto dei dati”. Puoi cioè analizzarli meglio e creare persino dei grafici che sono particolarmente utili per la memorizzazione. Ma come si crea una tabella pivot e come si utilizza? Qui sotto, una guida completa con tutte le indicazioni passo passo.
Che cos’è la tabella pivot di Excel
Il termine pivot è preso in prestito dalla pallacanestro e indica un giocatore che fa da perno. Si tratta cioè di un giocatore intorno al quale ruota il gioco della squadra. Per capire cos’è la tabella pivot di Excel ti basta trasportare questo concetto nel campo dell’analisi dei dati. Si tratta, infatti, di una tabella “perno”. In altre parole, usi questo tipo di tabella quando hai a disposizione una base dati di cui vuoi analizzare un aspetto specifico. Una volta stabilito quale aspetto ti interessa, costruisci una tabella pivot e fai girare tutti i dati intorno a quell’aspetto.
Forse, un esempio aiuta a capire meglio. Devi analizzare i dati riguardanti le ultime elezioni italiane per capire la partecipazione femminile. In particolare, ti interessa sottolineare le differenze di affluenza tra nord e sud Italia. Per fare il tuo lavoro hai a disposizione una serie di dati sull’affluenza in generale. Poniamo che hai i numeri riguardanti tutti i capoluoghi di tutte le regioni italiane. Questi dati, tra l’altro, sono distinti per sesso. Il tuo database è bello corposo e ti ci vorrà del tempo per analizzare tutto e fare le tue deduzioni. A questo punto ti viene in soccorso la tabella pivot di Excel che ti aiuta ad analizzare proprio la presenza femminile alle urne, permettendoti di verificare subito la differenza in termini di numeri tra nord e sud.
Usare Excel per lo studio: come si crea una pivot
Il paragrafo precedente ti ha messo in allarme? Per creare una tabella pivot non bisogna saper usare Excel in maniera avanzata. É necessaria una certa infarinatura delle tabelle Excel e una conoscenza base del programma. Per creare la pivot, infatti, servono pochi e semplici passi.
Bisogna avere prima di tutto una serie di dati. Questi dati devono essere composti da colonne e da righe. Se ci sono delle righe vuote tra i dati, meglio eliminarle prima di creare la tabella. Una cosa fondamentale da non dimenticare sono le intestazioni delle colonne. Cosa significa? Se torniamo per un attimo all’esempio delle elezioni, avremo dati con colonne con intestazioni tipo regioni, capoluoghi di regione, maschi e donne. Queste intestazioni sono indispensabili per la creazione della nostra tabella.
Per dare vita alla tabella, basta selezionare i dati che ti interessano con il mouse e cliccare prima su Inserisci e poi su Tabella pivot. Se il tuo foglio di lavoro non ha nessuna riga vuota, è possibile anche evitare la selezione di tutti i dati. Puoi semplicemente posizionarti su una cella e cliccare sempre su Inserisci e poi su Tabella pivot. Come vedi è semplicissimo.
Excel ha anche una funzione che automatizza le pivot. Quando clicchi su Inserisci, infatti, trovi anche la voce Tabelle pivot consigliate. Di cosa si tratta? In base ai dati già presenti, Excel crea in automatico una serie di tabelle pivot procedendo a diversi tipi di analisi dei dati. In questo caso, dovrai semplicemente scegliere quella contenente proprio l’analisi a cui sei interessato.
Dove collocare la tabella pivot
Una volta selezionata la tabella pivot, devi scegliere dove collocarla. Le opzioni sono due: lo stesso foglio di lavoro o un nuovo foglio. Il consiglio è di crearla in un nuovo foglio.
Nel secondo caso, infatti, avrai a disposizione un foglio vuoto con sul lato destro dello schermo i campi della tua tabella pivot di Excel. Andrai così a lavorare proprio sull’area denominata Campi tabella pivot. I campi non sono altro che le intestazioni delle colonne del foglio dati di origine (capoluoghi di regione, maschi, femmine ecc.). Oltre all’elenco dei campi, hai a diposizione anche quattro riquadri denominati: Filtri, Colonne, Righe e Valori.
Come analizzare i dati
Tutto il lavoro consiste nel selezionare i campi e trascinarli all’interno di uno dei quadrati. Prima di farlo, però, bisogna stabilire qual è il tuo pivot, vale a dire il tuo aspetto perno. Il tuo pivot, infatti, va trascinato nel riquadro denominato Valori. Nel nostro caso visto che bisogna analizzare l’affluenza femminile, seleziona la voce Donne da Campi tabella pivot e la trascini nel riquadro Valori. Non appena la trascini, ti compare la scritta Somma di donne.
Se il campo trascinato è numerico, Excel fa di default la somma dei dati. Al contrario se si tratta di un campo testuale, Excel fa di default il conteggio delle righe.
A questo punto nella tabella ti compare la somma di tutte le donne che hanno partecipato alle elezioni. Hai così subito a disposizione il numero totale e puoi utilizzare gli altri quadranti per andare ad analizzare quel dato, vale a dire a spacchettarlo per verificare tutti gli altri aspetti che ti interessano. Nel caso dell’esempio, uno degli elementi da verificare è la differenza di affluenza tra le regioni del nord e quelle del sud Italia. Allora, per ottenere questo dato devi prendere il campo Regioni e trascinarlo nel riquadro Filtri. Otterrai così subito i tuoi dati nella tabella. E puoi stare tranquillo anche sulla correttezza dei calcoli. Se c’è un numero che non torna, significa che l’errore è nella tua base dati d’origine. I calcoli ottenuti con la tabella pivot di Excel sono assolutamente corretti. Non ti è consentito, infatti, apportare delle modifiche.
Una volta ottenuta la tua somma di donne che hanno votato in Campania o in Lombardia, per esempio, non puoi cioè correggere il dato. Se secondo te c’è qualcosa che non quadra, dovrai andare a controllare il foglio originale.
Come si aggiorna una tabella pivot
Come vedi, l’utilizzo è molto intuitivo e puoi anche aggiornare con facilità. Se hai inserito dei dati diversi nel foglio originale, la tua tabella pivot non si aggiorna in automatico. Continuerà cioè a mostrarti i dati antecedenti alla tua modifica. Cosa bisogna fare? Basta puntare il mouse sulla tabella, cliccare con il tasto destro e si apre il classico menu a tendina che include anche la voce Aggiorna. Clicca e otterrai subito la tua nuova tabella pivot.
Come le tabelle pivot aiutano la memorizzazione
Non hai mai pensato prima di usare un sistema di questo tipo per aiutarti nella preparazione di un esame? Come hai visto non è strettamente necessario saper usare Excel a livello professionale. E già questo è un grosso aiuto. In realtà, la creazione di una tabella pivot assomiglia alla creazione di una mappa mentale. Tutto il processo di inserimento dei dati e poi di lavoro di analisi sugli stessi aiuta a imprimere quei dati nella memoria. Il passo successivo della creazione dei grafici è ancora più utile. Trasformare i numeri in immagini è una delle tecniche più efficaci per la memorizzazione. Ovviamente, da un lavoro come quello descritto potrai tirare fuori percentuali e differenze numeriche più semplici da memorizzare rispetto al numero puro. Puoi anche crearti piccoli report che ti aiutano a costruire un discorso di carattere più divulgativo sui tuoi dati. Infine, il programma ti dà la possibilità di modificare la visualizzazione delle tue tabelle Excel per rendere ancora più fruibile il foglio di lavoro.
Credits immagine: Ml12nan/DepositPhoto.com